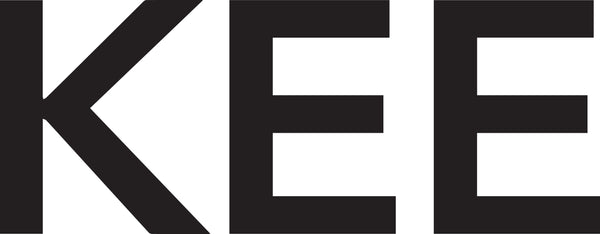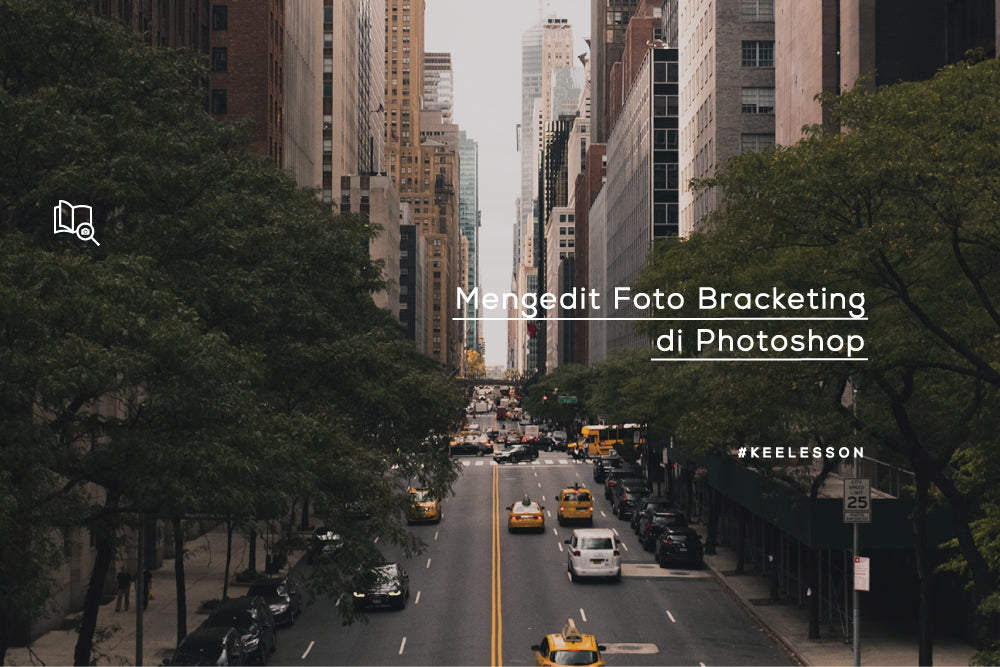
Mengedit foto bracketing di Photoshop
Share
Buat kamu yang sudah punya file mentah dari foto bracketing, kamu dapat menggabungkannya salah satunya di Photoshop. Berikut cara menggabungkannya :
- Klik File > Automate > Merge to HDR > klik Browse
- Pilih file yang mau digabungkan, centang pada opsi “Attempt to automatically align source images” klik OK

Source : Belajarfotografi.com
3. Terlihat menu untuk settingan HDR, tetapi penggabungan masih kurang memuaskan
 4. Kamu perlu mengatur settingan white point pada histogram di bagian pojok kanan atas. Jika perlu, kamu dapat menggeser slider di bagian bawah histogram sampai hasil yang kamu inginkan.
4. Kamu perlu mengatur settingan white point pada histogram di bagian pojok kanan atas. Jika perlu, kamu dapat menggeser slider di bagian bawah histogram sampai hasil yang kamu inginkan.
5. Kamu akan dibawa ke menu utama Photoshop, tampilan gambar menjadi semakin jelek karena berada pada mode 32 bit, di luar kemampuan monitor, dan kamu akan menggantinya.
6. Klik Image > Mode > pilih 8-bit/channels atau 16-bit/channels (jika komputer agak lambat, disarankann untuk memilih 8-bit)

Setting mengikuti ini :
- Method : Local Adaption
- Klik icon kecil pada sebelah kiri dengan tulisan Toning Curve and Histogram dan akan muncul kurva
- Klik pojok kanan atas histogram, geser ke kiri sedikit
- Klik pojok kiri bawah histogram, geser ke kanan sedikit
- Set radius ke 2px
- Klik OK
 7. Simpan foto, File > Save As, masukkan nama file, pilih format TIFF, klik OK
7. Simpan foto, File > Save As, masukkan nama file, pilih format TIFF, klik OK
8. Klik File > Open As, Pilih file yang baru disimpan. Klik pada bagian bawah, Open As, pilih Camera RAW
 9. Kamu akan dibawa ke Adobe Camera RAW, edit warna dan kontras foto sesuai hasil yang kamu inginkan
9. Kamu akan dibawa ke Adobe Camera RAW, edit warna dan kontras foto sesuai hasil yang kamu inginkan
- Temperature : untuk hasil yang lebih biru kamu dapat membuat -4. Semakin kecil nilainya semakin biru, semakin besar nilainya semakin kuning.
- Recovery untuk memperbaiki highlight (bagian terang) yang berlebihan agar detailnya muncul kembali
- Brightness dan contrast disarankan tidak perlu diubah
- Clarity kamu dapat menaikkan untuk memperbaiki detail
- Vibrance untuk meningkatkan kontras warna
- Klik DONE jika sudah selesai
 10. Buka hasil editan pada Camera RAW di Photoshop, beri sharpening. Filter > Sharpen > Unsharp Mask ; amount 120%, 1.0 untuk radius . Treshold 3), klik OK
10. Buka hasil editan pada Camera RAW di Photoshop, beri sharpening. Filter > Sharpen > Unsharp Mask ; amount 120%, 1.0 untuk radius . Treshold 3), klik OK
11. Jika kamu merasa tidak memerlukan sharpening, kamu dapat langsung menyimpan file sesuai format yang diinginkan (JPG/ TIFF / PSD).