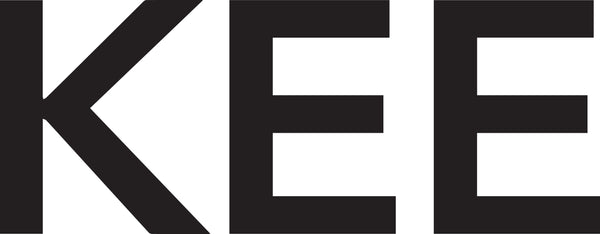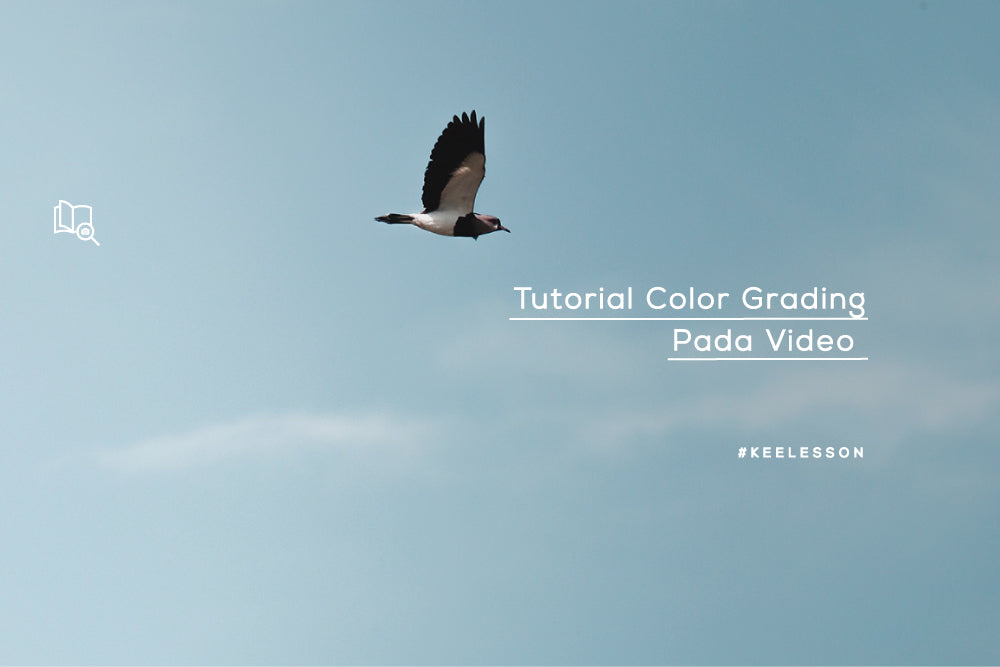
Color Grading Tutorial on Video
Share
There are quite a lot of applications for making color grading on a computer. For Adobe software, you can use Adobe Premiere and After Effects. This time we want to discuss Adobe Premiere Pro software. The tools are simple and simple. We want to make color grading with orange and teal which gives an effect like a sunset, which is widely used by video editors.
1. Prepare footage
First, prepare the video footage that you want to edit. Create a new workspace in the timeline, click the Window menu > Workspaces > Color. It is recommended that the color of the raw video not be too bright because it can affect the color of the resulting edit.

Source : Youtube : Premiere Gal
If you think your video is too bright, you can correct it first on the Lumetri Color > Creative tab. You can adjust saturation, vibrance, and faded film. Adjust it to the footage and color that you want to produce.
2. Create an adjustment layer
Next, create an adjustment layer for your work area. Click Project Panel > Adjustment Layer > drag to the timeline. Place it on top of the footage.

Source : Youtube : Premiere Gal
3. Create color grading on the color wheels
Click the adjustment layer on the timeline, click the Lumetri Color tab > Color Wheels. There are 3 adjustment wheels, shadows, midtones and highlights. You can start from shadows. To create orange and teal, drag the white plus sign to the blue level. In the highlight section, drag the white plus sign towards the opposite color, orange.

Source : Youtube : Premiere Gal
Now on the midtones, aim for the orange part a little and adjust it so it's not too excessive.

Source : Youtube : Premiere Gal
4. Setting the curve
Click the Lumetri Color tab > Curve > Hue Saturation Curves. Click the teal and blue colors to activate the teal and blue color paths on the circle.

Source : Youtube : Premiere Gal
Drag the teal and blue paths to the ends of the circle. Do the same for the opposite color. Click red to activate the red path. Drag the path to the end of the circle.

Source : Youtube : Premiere Gal
5. Change the settings in the Creative section
You can add effects such as faded film, sharpen, vibrance, and saturation to your video. You can add faded films to get a cinematic effect.

Source : Youtube : Premiere Gal
6. Change the basic correction settings
The final stage is setting basic correction, white balance and tone which includes exposure, contrast, highlights, shadows, whites and blacks. Increase the contrast slightly and lower the blacks slightly to add contrast to your video. You can add according to the desired results.

Source : Youtube : Premiere Gal
7. Save presets
You can save the preset that you have created, click Lumetri Color > Save Preset, then enter the name of the preset. You can apply these presets to other videos. Click Effects > Presets > Select the name of the preset you saved earlier. Just adjust the curves a little to your video footage and the desired results, and voila!